Beberapa kali aku membuat list point di microsoft excel cukup kesulitan. karena aku tidak mau membuka internet dan mencari tahu, akhirnya membuat secara manual mengandalkan sedikit kreativitas dan beginilah hasilnya.
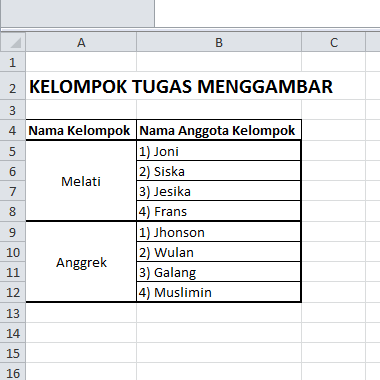
Untuk dapat membuat table menjadi rapi, salah satu cara yang aku lakukan yaitu dengan menggunakan “Merge & Center” pada kolom “Nama Kelompok” sehingga tampak seperti gambat diatas.
Cara tersebut tidaklah salah menurutku. Namun jika kita membuat table yang sangat banyak maka kita akan cukup merasa kerepotan mengatur satu per satu kolom tersebut.
Aku pun berpikir bagaimana jika kolom “Nama Anggota Kelompok” saja yang digabung. Kemudian aku mencoba menggabungkan nama-nama tersebut dan aku menemui masalah yaitu aku tidak tahu membuat nama tersebut tampak seperti sebuah list karena saat aku menekan tombol “Enter” malah berpindahkan ke sel berikutnya.
Aku juga mencoba untuk menggunakan fitur “Marge & Center” ternyata malah muncul pesan peringatan seperti ini.

Dan saat kita menekan OK malah akan muncul hasil seperti ini.

Kolom yang aku inginkan berhasil bersatu namun nama yang telah aku masukkan telah hilang dan hanya berganti dengan satu nama yaitu nama yang berada di sel paling awal.
Karena frustasi, akhirnya aku mencoba mencari tipsnya di Google dan akhirnya ketemu. Ternyata caranya cukup simple dan kita tidak perlu lagi menggunakan fitur “Marge & Center” didalam kolom “Nama kelompok” maupun “Nama Anggota Kelompok”. Kita hanya perlu menggunakan kombinasi tombol ATL + Enter saat setelah mengetikkan point list pertama. Berikut hasilnya :

Dari gambar diatas dapat kita lihat hasil kolom yang tidak menggunakan “Merge & Center” dan hasilnya cukup rapi dan juga memudahkan penulis dalam mengatur table yang ditulisnya. Meskipun cara berikut berhasil namun yang menjadi catatan ialah cara tersebut hanya baik digunakan saat kita sedang mengetik list tersebut dan bukan setelah kita selesai mengetik seperti menggunakan “Merge & Center”.
Terimakasih telah membaca artikel catatan ini. Aku harap kalian bisa memahaminya dan semoga bisa membantu. Jika kalian memiliki trik yang berbeda silahkan mengetikkannya dikolom komentar di bawah.
Sumber : https://id.extendoffice.com/documents/excel/4446-excel-create-bulleted-list.html
Tinggalkan komentar